Git 与 GitHub 的历史
Linux 之父林纳斯(Linus) 在 1991 年创建了开源的 Linux 系统,随着 Linux 代码量越来越大,合并志愿者提交的代码已经无法依靠人工完成,所以 林纳斯 选择了商业的管理软件 BitKeeper ,来管理 Linux 的代码版本。
在 2005 年,BitKeeper 公司发现,有 Linux 社区的人试图破解 BitKeeper 软件,他们决定收回 Linux 社区的免费使用权。Linus 对此事调解数周无果,决定自己搞一个。他花了十天时间用 C 语言写好了一个开源的版本控制系统,就是著名的 Git。

(先写出一个操作系统,再用 10 天写出 Git,林纳斯已经不能用大神来形容,只能理解为外星人来技术扶贫的)
2007 年,旧金山的三个年轻人觉得 Git 是个好东西,创建一个公司名字叫 GitHub,第二年上线了使用 Ruby 编写的同名网站。这是一个基于 Git 的免费代码托管网站(有付费服务),十年间迅速蹿红,击败了实力雄厚的 Google Code,成为全世界最受欢迎的代码托管网站。根据 2018 年 10 月的 GitHub 年度报告显示,目前有 3100 万开发者创建了 9600 万个项目仓库,有 210 万企业入驻。
值得一提的是,GitHub 的创始人、CEO —— Wanstrath 是一位大学肄业,自学成才的程序员。
而他大学的专业是英语,相当于我们的“汉语言文学”专业,是一名地地道道的 “文科生”,如今,他的身家可能超过了 10 亿美元,也算是一位自学编程成才的标志人物吧。

Git 的安装
Git 是一个版本控制系统,可以理解为一个工具,使用之前必须得先下载安装,所以第一步必须要安装。
- Windows:GitForWindows
- Mac 系统安装:git-osx-installer
- Linux:在终端输入命令行安装
- Debian 系列:apt-get install git
- Fedora 上:yum install git-core
实验楼的环境中预装了 Git,打开 终端 ,输入 git 可以检测是否安装成功:

如图,如果成功安装了 Git,会显示 Git 的常用命令,以后忘记命令时,也记得输入 git 查看一下~
在 GitHub 上创建仓库
下面,我们通过一次上传 Github 的完整操作,实践学习 Git 的常用功能。
首先,申请一个 Github 账户。
打开 GitHub,你可以在主页的 banner 上快速注册,或者点击右上角的 Sign up 注册。

下一步,我们选择创建一个免费账户。
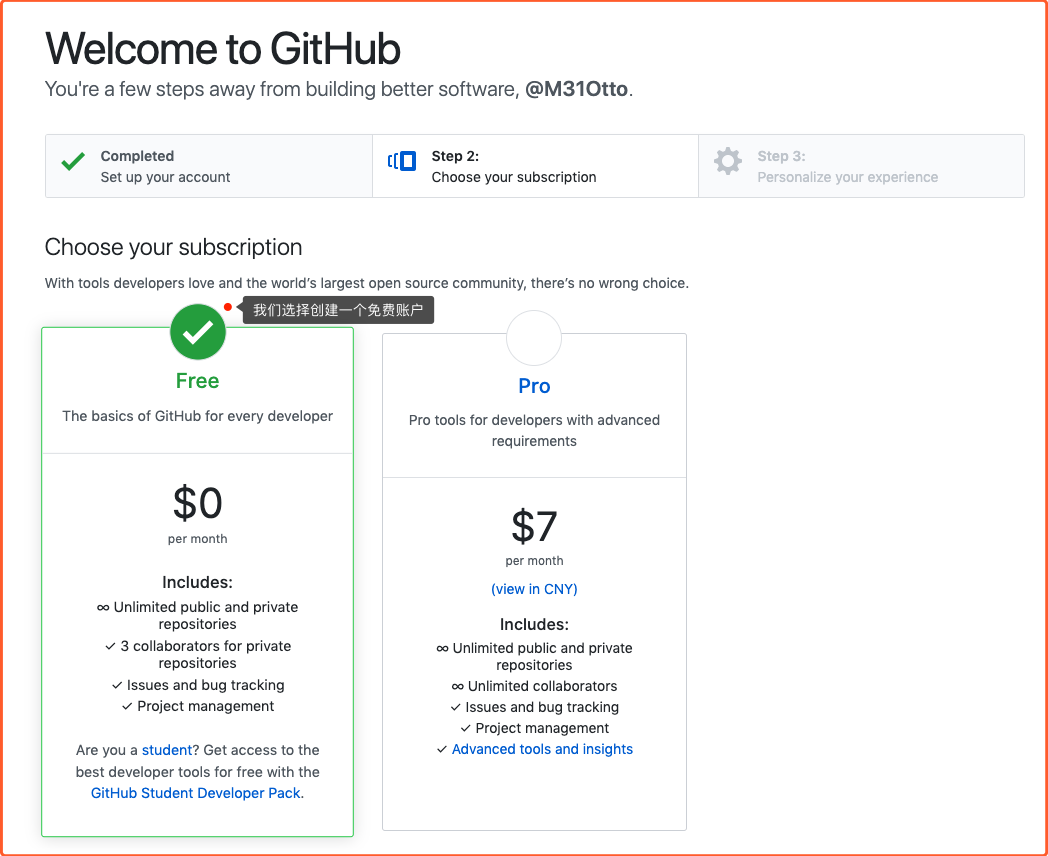
下一步,回答两个问题,也可以在最下面选择跳过:
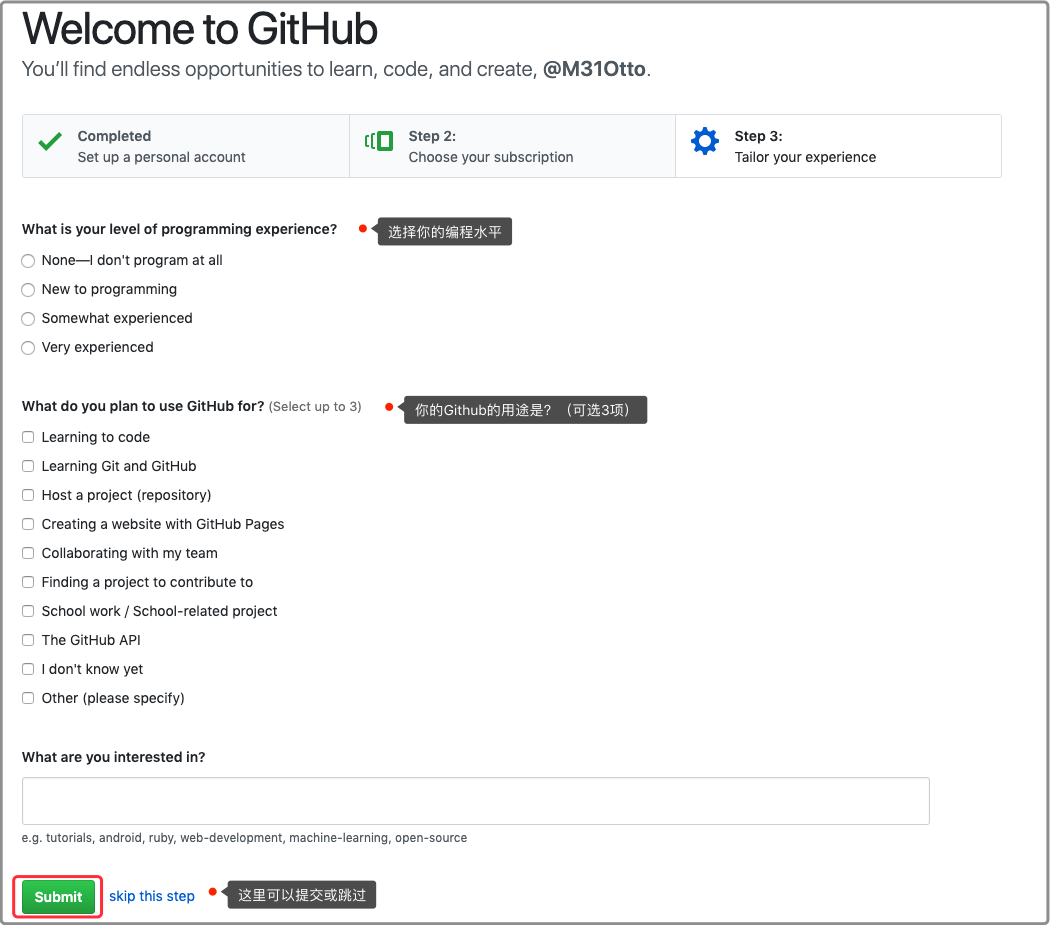
最后,去注册邮箱中接收验证邮件,验证后,自动用新注册账户登录,进入 Github 主页。

第二步,我们来新建一个代码仓库。
仓库( repository),可理解为储存代码的场所,点击个人主页的右上角的加号,再点击 New repository,即可创建新的仓库:
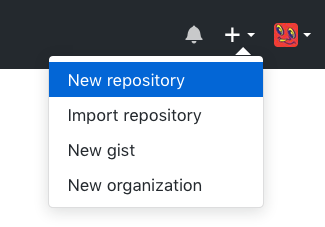
然后给你的仓库命名(比如说 Demo),然后点击 Create Repository,无需考虑本页面的其他选项。

创建后,页面跳转到新建仓库的主页面,第一步成功了!
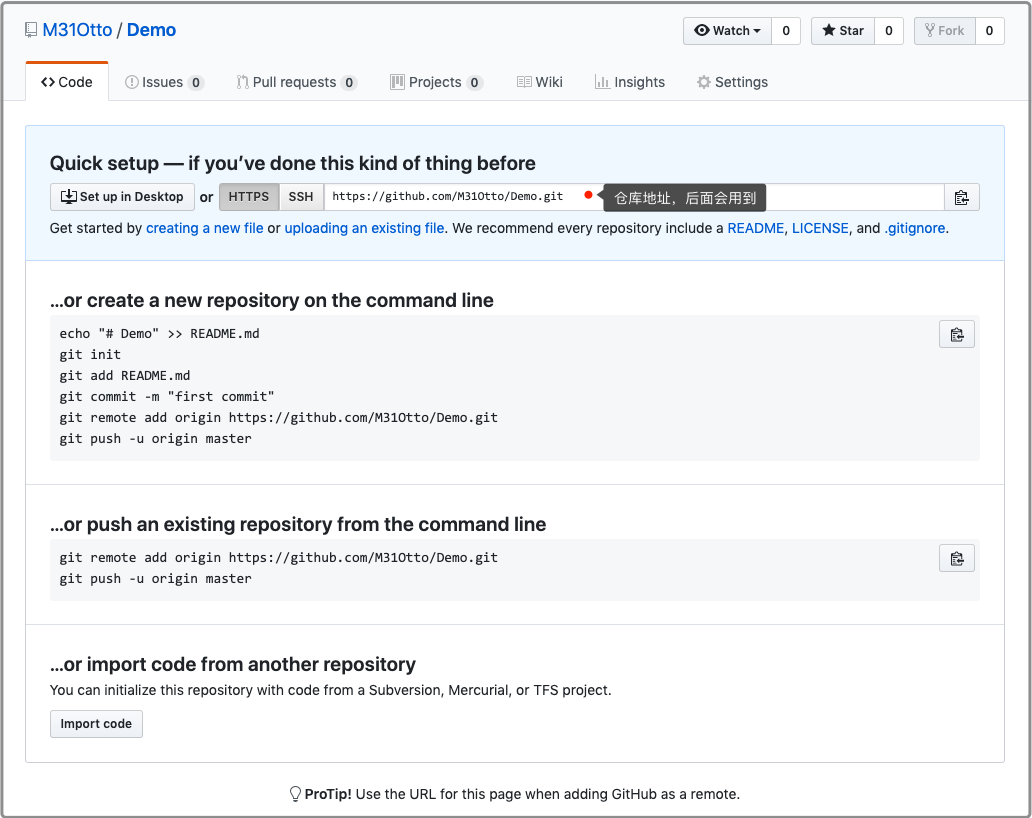
创建文件
下面,让我们在本地新建一个文件,最后上传到刚刚创建的仓库中。
现在的你在 Linux 中创建文件,应该很轻车熟路了吧:
mkdir Demo cd Demo gedit README.md
然后在打开的文件中输入 #Demo,保存文件后关闭 gedit 。
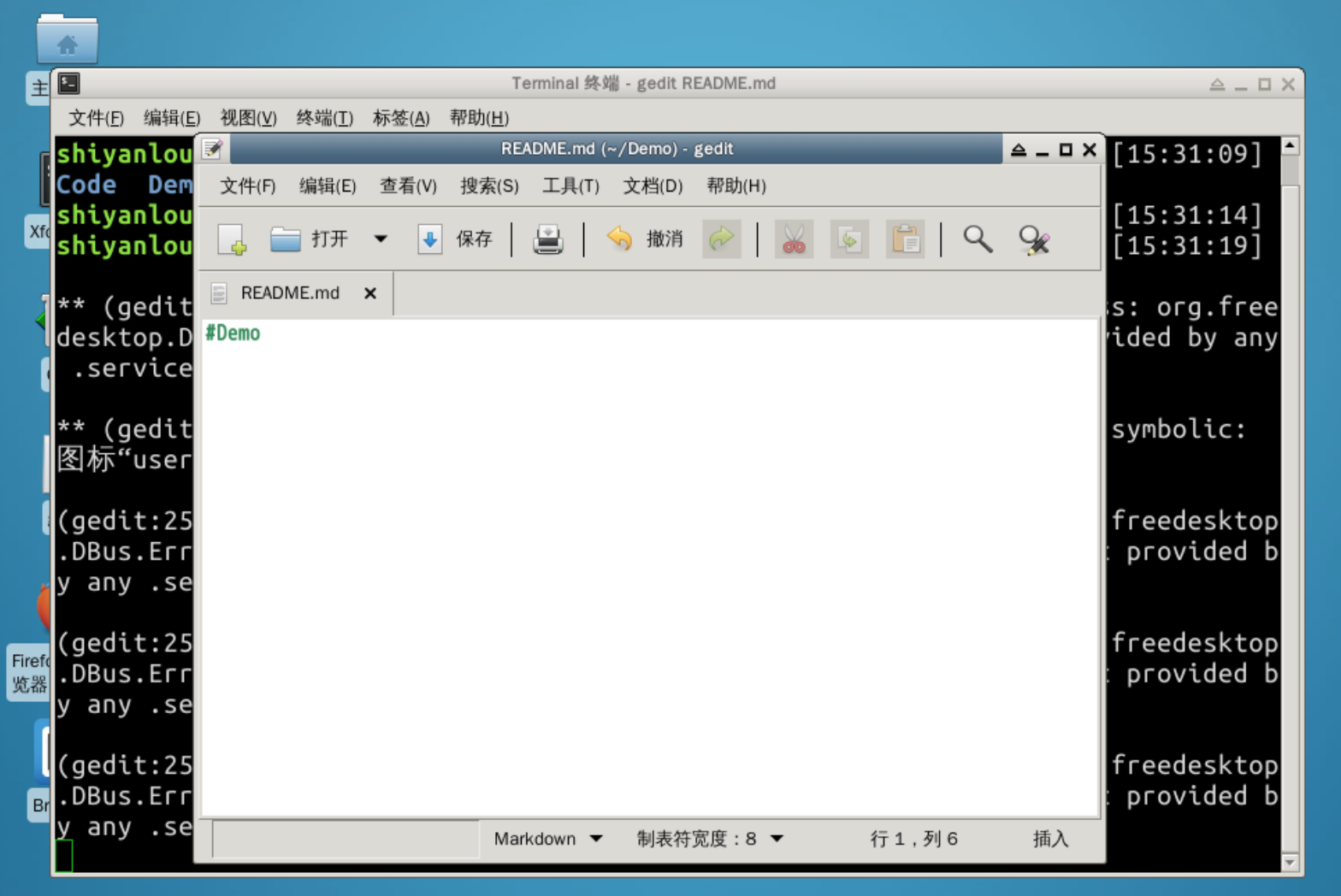
用 cat 命令查看一下文件内容:

创建文件 OK 了,但现在,Demo 目录还只是一个普通的目录,我们如何用 Git 来控制这个目录?
你只需在 Demo 目录中,输入 git init 即可。
git init
这是 Git 的初始化操作,作用是将一个已存在文件夹,置于 Git 的控制管理之下。
再 ls -la 命令,会发现一个名叫 .git 的目录被创建了,这意味着仓库初始化成功。可以进入到 .git 目录查看下有哪些内容。

提交代码
Git 提交代码的基本流程是这样的:
- 创建或修改 本地文件
- 使用 git add 命令,将创建或修改的文件添加到本地的 暂存区,这里保存的是你的临时更改
- 使用 git commit 命令,提交文件到 本地仓库
- 使用 git push 命令,将本地代码库同步到 远端仓库

目前为止,我们实现了第一步,创建了一个文件,我们的最终目标是:将本地的 Demo 仓库,同步到 GitHub 上的 Demo 仓库中。
💡 git add
使用 git add + 文件名/目录名 命令,可以将你需要同步的文件,添加到本地的暂存区。我们先进入 DEMO 目录,然后把 README.md 文件添加一下:
cd /home/shiyanlou/Demo git add README.md
输入 git status ,可以检测当前目录和暂存区的状态,查看哪些修改被暂存了:
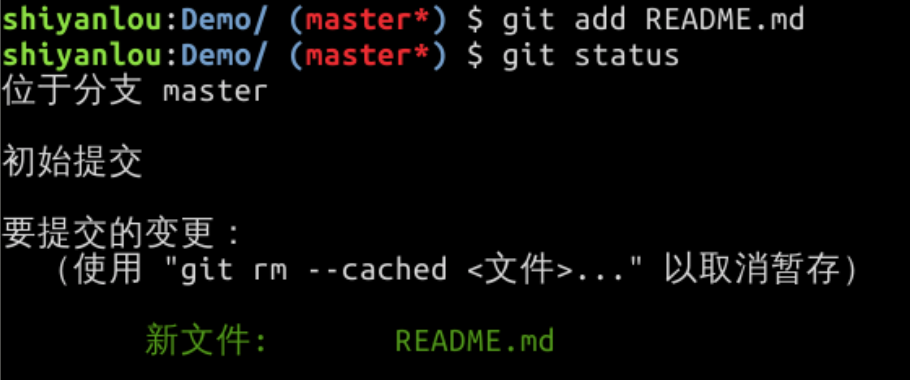
可以看到我们刚刚 add 的文件已经被初始提交了。
💡 git commit
git commit 提交是你工作的一个里程碑 —— 每当你完成一些工作,都可以创建一次提交,保存当前的版本。
这样一来,无论你何时修改了文件,都创建一个新版本的文件,你可以很方便地查看以往所有版本的文件和内容。
在提交之前,你必须先设置你的名字和 email,这是你在提交 commit 时的签名,每次提交记录里都会包含这些信息。
使用 git config 命令进行配置:
git config --global user.name "YourName" git config --global user.email "YourEmail@xxx.com"
完成配置后,我们可以创建提交了,请输入:
git commit -m "first commit"
commit 的语法结构是 git commit -m "注释",通过上个命令,你创建了一条注释为 “first commit” 的 Git 提交。

⚠️ 注意:
每次提交,你都必须用 -m + '注释' 编辑注释信息 。它不仅能协助我们辨别不同的版本,而且能让你理解,自己当时对文件做了什么修改。
比如当你每次在文件中添加了新的代码后,你可以写一句提交信息:“添加了 XXX 代码” —— 当你一个月后回来看提交记录或者 Git 日志 时,你还能知道当时做了什么。
与 Github 仓库同步
终于到了激动人心的时刻,我们要把本地仓库提交到远端仓库(即 Github 仓库)中。
💡 连接 Github 仓库
使用如下命令,将本地仓库连接到 GitHub 仓库中:
git remote add origin 仓库链接
仓库链接请在这里复制,并用剪切板功能粘贴进去:
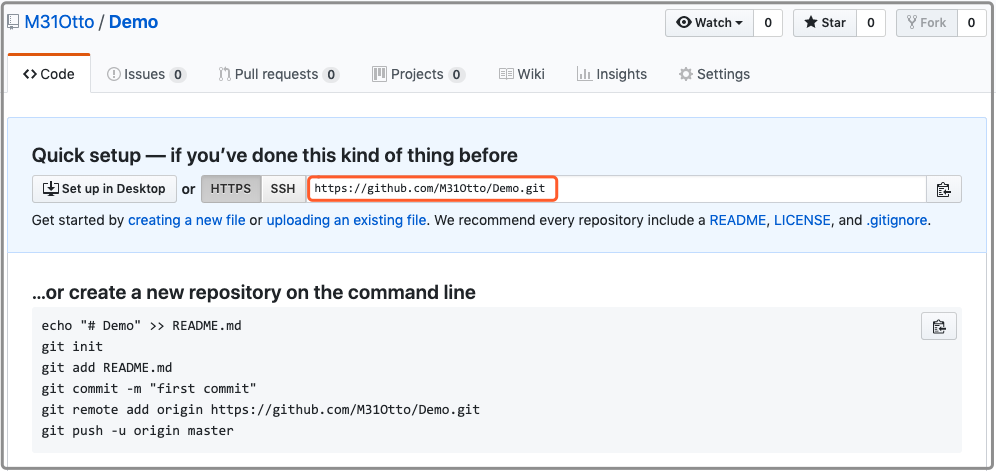
我们分析一下这个命令,首先 remote 的意思是远程:

add 很容易明白 —— 添加。git remote add 表示通知 Git 去添加一个远程仓库,后面接上的 origin 是这个仓库的小名,方便以后沟通,通常默认用 origin 来表示;最后再接上远程仓库的地址,即你刚刚创建的 Github 仓库链接。

💡 push 命令
push 顾名思义,就是推送, 使用 push 可以把本地仓库推送到远端仓库中。
具体命令如下:
git push origin master
执行后,GitHub 服务器 需要验证你的身份,按提示输入你的用户名和密码即可完成 push 同步。
⚠️ 注意:在 Linux 中输入密码是不可见的,输完后直接按回车键即可。
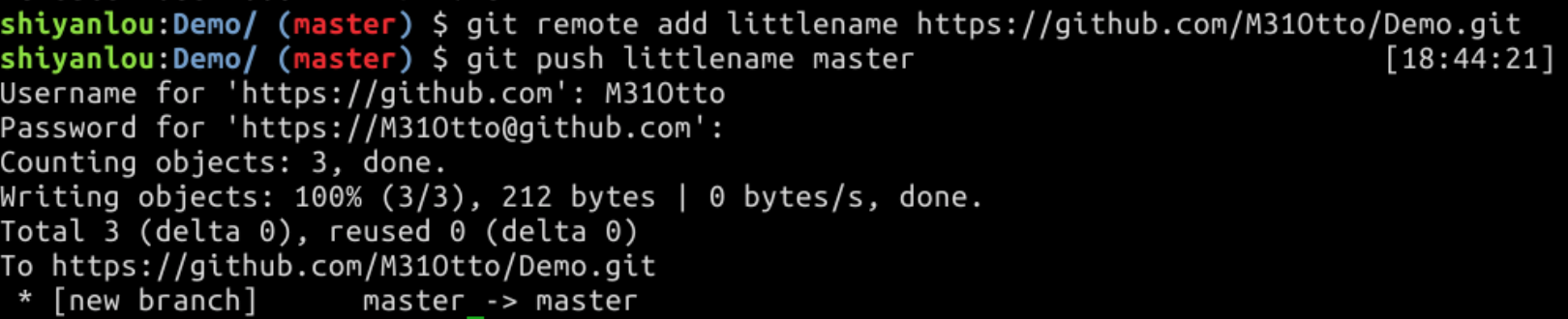
接下来就是见证奇迹的时刻 —— 再刷新你的 Github 仓库,就会发现多了这些东西:
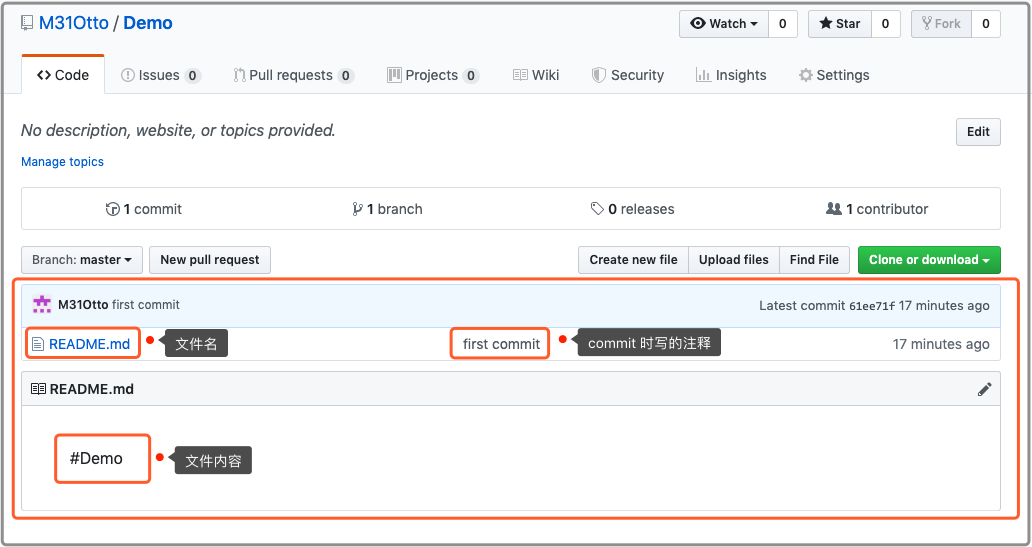
💡分支的概念:分支在多人协作中经常会被用到,但前期我们用不到这个功能,为了不给你增加认知负担,这里就先不讲了。你只需知道 Git 管理的项目进程中,有一条默认的主分支 - master 即可。(想象 Git 是一棵树,master 就是树干,树干上还可以生出很多分支来,如 master 2.0、master 3.0 等)
克隆 GitHub 上的仓库
本节实验最后一个知识点是 git clone 命令,它可以帮你拷贝一个 Git 仓库到本地,让自己能够查看该项目,或者进行修改。
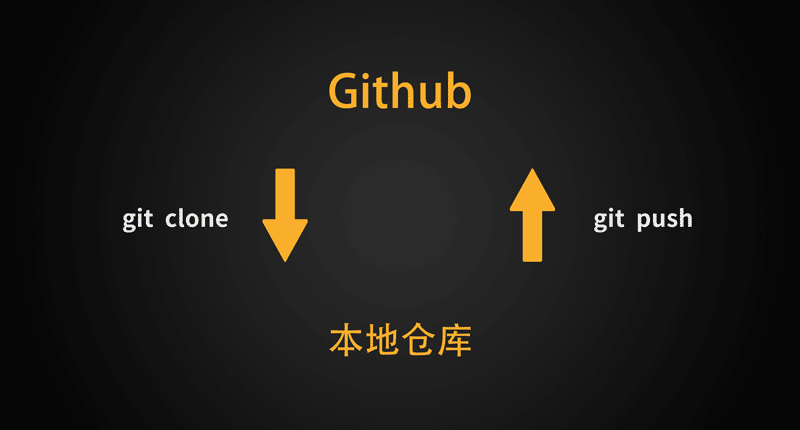
如果你想要复制一个项目,看看代码,或者把自己的远程仓库复制到本地,可以执行命令:
git clone [url]
[url] 指的就是你想复制的仓库,我们在 github.com 上提供了一个名字为 gitproject 的公开仓库, 供大家测试,现在你要把这个仓库复制到实验环境中,只需输入:
cd /home/shiyanlou/ git clone https://github.com/shiyanlou/gitproject
操作完成后,会发现 /home/shiyanlou 目录下多了一个 gitproject 文件夹,这个文件夹里的内容就是我们刚刚 clone 下来的代码。
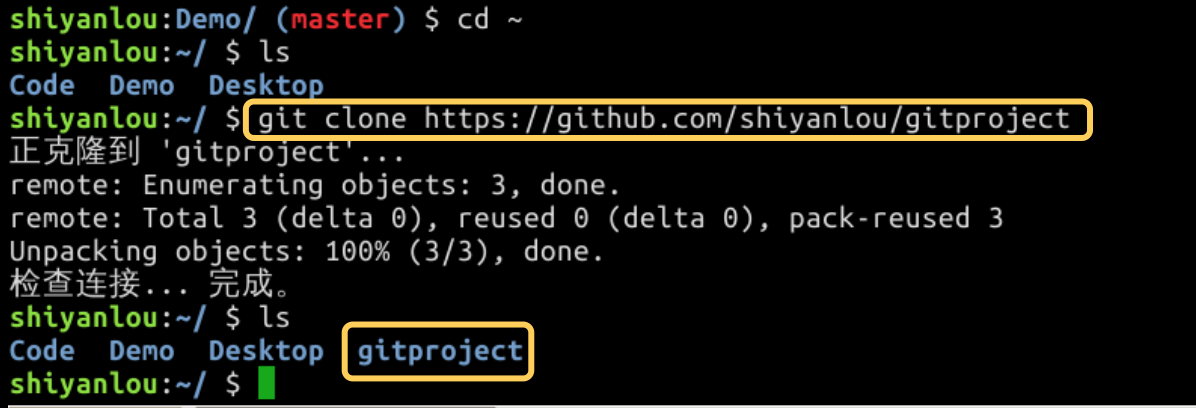
关于 Git 的常用操作我们就学到这里,如果你想学习 Git 的更多操作,可以学习以下课程:
总结
回顾一下本节实验学到的内容:
- 版本控制
- Git 和 Github 的历史
- 在 GitHub 创建仓库
- 添加修改到暂存区
- 提交代码
- 同步远程仓库
之后,请你把这些操作整理在脑图中,类似这样:

🔥 综合练习
现在有 Github 账户,为何不把这几天的学习记录下来呢?
你可以在 Github 中新开一个仓库,起名为「Louplus」,然后把这几天的笔记或脑图都放进去,这样做的好处是:
- 方便之后查阅
- 漂亮的学习记录,可以激励你以后的学习
- 这将是你未来求职最好的证明
我们为你准备了四张从 Linux 到 Python 到 Git 的学习脑图,请你试着用今天学到的内容,上传到 Louplus 的仓库中:
💡 步骤:
- 在
Github的个人主页中新建一个仓库,命名为Louplus - 复制仓库链接,在实验环境中,将该仓库克隆到本地(如图)
- 进入本地的仓库目录,输入以下命令,下载我们之前的学习脑图(可以用剪切板一口气把四行命令粘贴进去):
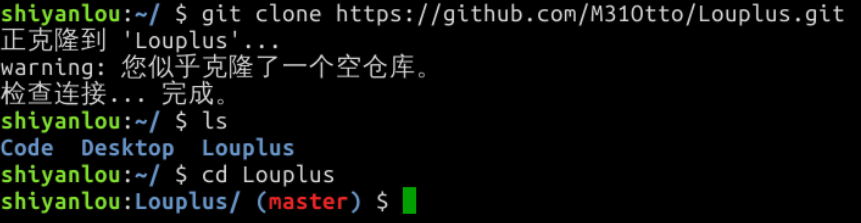
wget https://labfile.oss.aliyuncs.com/courses/1330/linux.png wget https://labfile.oss.aliyuncs.com/courses/1330/python1.png wget https://labfile.oss.aliyuncs.com/courses/1330/python2.png wget https://labfile.oss.aliyuncs.com/courses/1330/git.png
- 使用
git add --all命令,添加仓库内的所有文件 - 使用
git commit、git remote、git push命令,将本地仓库同步到 Github 中
完成后,再次刷新你的 Github 仓库,4 张图片就这么被上传了~
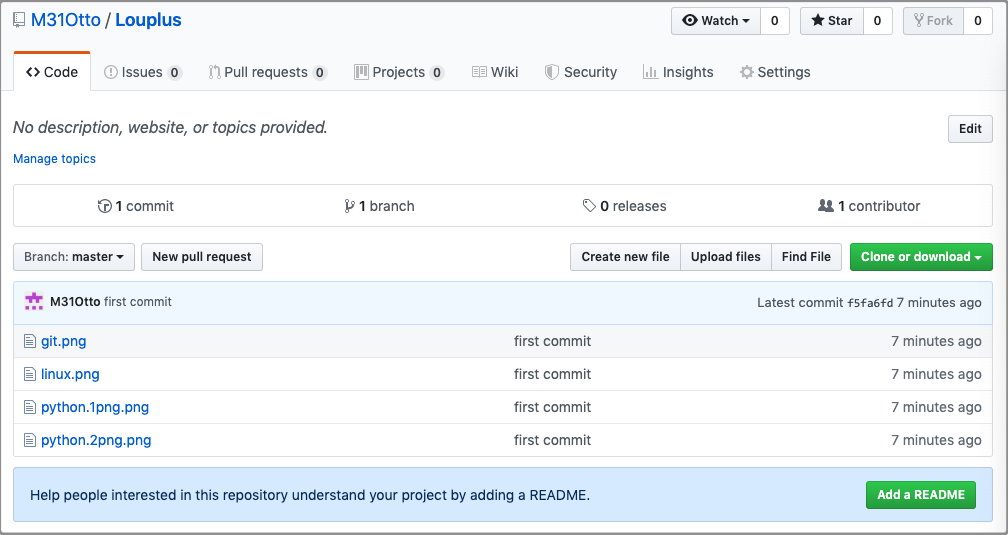
最后,不要忘了做我们的最终挑战~
最终挑战很简单:请你把上个挑战完成的代码文件,传到自己的 Github 上。
最终挑战也很重要:从现在开始,就请养成良好的代码上传习惯,不管是学习中的代码、挑战中的代码,都可以上传到 Github 上,你的代码仓库将是你未来的财富。
胜利就在前方,加油 ~