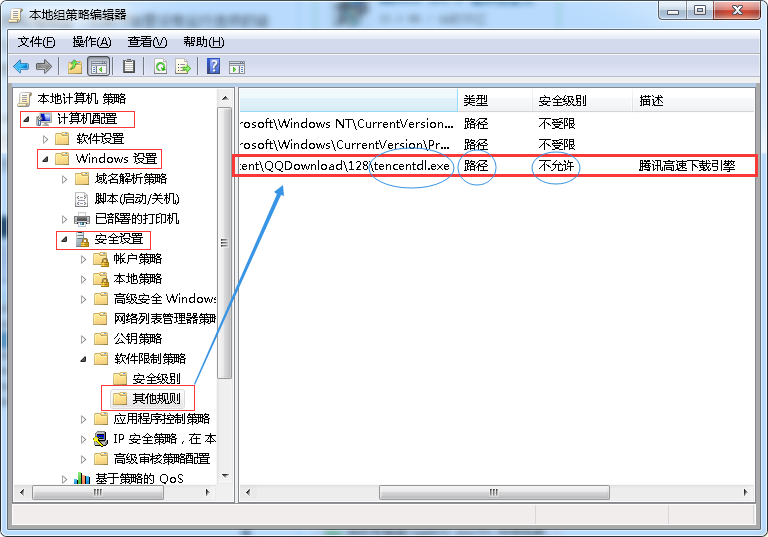一、安装Win7时不建立新用户直接启用Administrator
(用超级用户Administrator登陆Windows7系统)
一切按照正常方法安装系统,等到提示新建用户时:
- 按下Shift+F10,即可启动CMD窗口;
- 输入
compmgmt.msc回车,启动计算机管理; - 选择本地用户和组,用户,Administrator,去掉账户已禁用的勾选(还可以更改名称),然后应用、关闭;
- 最后在cmd界面输入
taskmgr,启动任务管理器,结束msoobe.exe任务; - 接着便是黑屏,一会就出现欢迎界面啦。
不错,这个很爽。除了要记2个命令外,几乎没有任何后遗症或者困难。
二、移动Win7用户文件夹(我的文档)默认位置至D盘
Windows7的用户文件夹默认所在位置是系统盘(通常是C盘)下的“\Users”目录之内。该文件夹中储存着所有的用户生成文件,比如你保存在“桌面”上的文件(实际上是保存在C:\Users\用户名\Desktop\目录之中),再比如你保存在“我的文档”里的文件(实际上是保存在C:\Users\用户名\Documents目录之中)。
用户文件夹处于系统盘的坏处在于,如若系统盘一旦坏掉,就可能连带用户文件一并丢失;其次,由于(随着使用不断生成的)用户文件处于系统盘,也没办法时常备份“干净的系统盘”。
如果能把用户文件夹挪到另外一块儿硬盘上(或者另外一个硬盘分区上),那么系统维护就会容易得多。平时生成的文件(大多数人放在“桌面”、“我的文档”里的文件最多),都被保存在系统盘(或分区)之外;于是随时都可以在不必担心用户文件丢失的情况下重新安装系统(或恢复系统备份)。
注意,以下假设你想把用户文件夹设置在D盘,假定D盘是NTFS分区。
经本人实验,强烈推荐在系统初始安装时即修改用户文件夹位置,而等安装完成后再修改可能会出现文件被锁定无法移动和删除的情况。
1、新系统安装时:
在安装Win7的过程中,要求输入用户名及密码的时候,先不如输入任何信息,按“Shift+F10”呼出DOS窗口,输入以下命令:
输入robocopy "C:\Users" "D:\Users" /E /COPYALL /XJ 而后按下回车键,再输入rmdir "C:\Users" /S /Q ,再按下回车键,最后输入mklink /J "C:\Users" "D:\Users" 以回车键结束命令输入,而后关闭DOS窗口,按部就班继续安装直至完成。
如此安装的Windows7,所有“用户特殊文件夹”(User Special Folder)的内容都已经被设置在D盘(非系统盘)上。
2、已经安装好的win7系统:
如果想要移动已安装好的Windows7中的用户文件夹,那么操作步骤稍微麻烦一点,并且过程中可能会出现无法拷贝文件的情况:(略)
三、开机自动登录
Win7设置用户开机自动登录步骤:
- 按Win徽标键+R,打开运行
- 输入“netplwiz”或者“control userpasswords2”或者“rundll32 netplwiz.dll,UsersRunDll”(后者注意大小写)
- 去掉“要使用本机,用户必须输入用户名和密码”前的对号,确定
- 在弹出的对话框中输入用户名和密码,点确定
- OK,重启试试,自动登录了吧!
四、让资源管理器默认打开计算机
当我们使用windows7系统的时候,点击任务栏上的资源管理器图标,Windows7默认打开那个库文件夹而不是以往的“我的电脑”,这点一定让很多人感到很不方便,如果我们想要变成以前那样,其实很简单,首先关闭所有的资源管理窗口,然后按住Shift并鼠标右击任务栏上的资源管理器图标,选择属性。在目标“%windir%\explorer.exe”的后面加一个英文半角空格和逗号(即:“%windir%\explorer.exe ,”),然后保存完成。
延伸:可尝试将英文逗号改成“/”、“#”、“;”、“C:”等等
五、删除Win7资源管理器左侧导航窗口的收藏夹、库、家庭组以及网络的方法
通过修改注册表,可以实现自定义导航窗口。方法如下:
- 运行regedit,打开注册表编辑器。
- 定位到你需要删除的项目的注册表项位置。
- 右键单击ShellFolder,选择“权限”,然后选中Administrators,勾选上“完全控制”,确定。
- 然后双击右侧窗格中的Attributes,修改它的值即可实现删除。
各个项目的注册表项的位置和键值如下:
- 收藏夹:HKEY_CLASSES_ROOT\CLSID{323CA680-C24D-4099-B94D-446DD2D7249E}\ShellFolder,双击右侧窗格中的Attributes,将a0900100改成a9400100
- 库 :HKEY_CLASSES_ROOT\CLSID{031E4825-7B94-4dc3-B131-E946B44C8DD5}\ShellFolder,双击右侧窗格中的Attributes,将b080010d改为b090010d
- 家庭组:HKEY_CLASSES_ROOT\CLSID{B4FB3F98-C1EA-428d-A78A-D1F5659CBA93}\ShellFolder,双击右侧窗格中的Attributes,将b084010c改成b094010c
- 网 络:HKEY_CLASSES_ROOT\CLSID{F02C1A0D-BE21-4350-88B0-7367FC96EF3C}\ShellFolder,双击右侧窗格中的Attributes,将b0040064改成b0940064
注意,只需要修改你想删除的项目的就行了,不想删除的就不要动。
修改之后,注销或重启计算机,也可以到任务管理器中结束explorer进程后再重启explorer,完成。
六、禁用Win7搜索记录
打开组策略管理窗口后依次点击“用户配置→管理模板→Windows组件→Windows资源管理器”,然后在右侧窗格中找到“在Windows资源管理器搜索框中关闭最近搜索条目的显示”项目,双击打开“属性”窗口将状态修改为“已启用”即可。
提示:关闭搜索记录后将不会在搜索时显示相应的搜索建议,如果需要清除地址栏中的历史记录,只需在地址栏为按钮的情况下,用鼠标右键单击地址栏,在弹出的快捷菜单中选择“删除历史记录”即可。
七、将文件或文件夹固定在Windows7任务栏
通常我们只能将应用程序固定在Windows7的任务栏,而不能固定某个文件夹(只能固定到资源管理器)或者文件。但对于常用文件或工作文件夹,如果希望锁定到快速启动任务栏,实现的方法也很简单。
- 新建文本文档,修改其扩展名为exe,拖拽到任务栏,就像其它应用程序一样固定住了;
- 定位到你想要固定的文件夹或者文件,按住shift键的同时右击,选择“复制为路径”;
- 在任务栏右击你刚才固定的那个图标,接着右击它的名字,选择“属性”(也可以在运行里输入
%AppData%\Microsoft\Internet Explorer\Quick Launch进入User Pinned\TaskBar目录里对文件进行设置),你应该在“快捷方式”这个选项卡,在“目标”一栏中粘贴你刚才复制的路径,点“确定”。
这时候看看,点击任务栏图标是不是打开了你固定的文件夹或者文件。在第3步你也可以更改图标。
八、Win7小箭头与『将此程序锁定到任务栏』的冲突处理
如果需要消除快捷方式上小箭头,可以通过删除注册表lnkfile和piffile两项下的IsShortcut键值即可实现。
lnkfile项下的IsShortcut用来控制是否显示普通应用程序和数据文件快捷方式(.lnk)中的小箭头;piffile项下的IsShortcut用来控制是否显示MS_DOS程序快捷方式(.pif)的小箭头。它们具体位置在:
- reg delete HKEY_CLASSES_ROOT\piffile /v IsShortcut /f
- reg delete HKEY_CLASSES_ROOT\lnkfile /v IsShortcut /f
如果想要恢复“将此程序锁定到任务栏”,只要逆向操作即新建 IsShortcut 键值即可。
另外还有一个巧妙的方法,就是把那个小箭头替换为透明图片(后注:这种方法可能会使图标显示小黑块或反黑等不良反映,慎用)。操作如下:
用记事本新建一个注册表文件(.reg),内容如下:
============================================================
Windows Registry Editor Version 5.00
[HKEY_CLASSES_ROOT\lnkfile]
"IsShortcut"=""
[HKEY_CLASSES_ROOT\piffile]
"IsShortcut"=""
[HKEY_CURRENT_USER\Software\Microsoft\Windows\CurrentVersion\Explorer\Shell Icons]
"29"="C:\\Windows\\System32\\shell32.dll,50"
[HKEY_LOCAL_MACHINE\SOFTWARE\Microsoft\Windows\CurrentVersion\Explorer\Shell Icons]
"29"="C:\\Windows\\System32\\shell32.dll,50"
============================================================
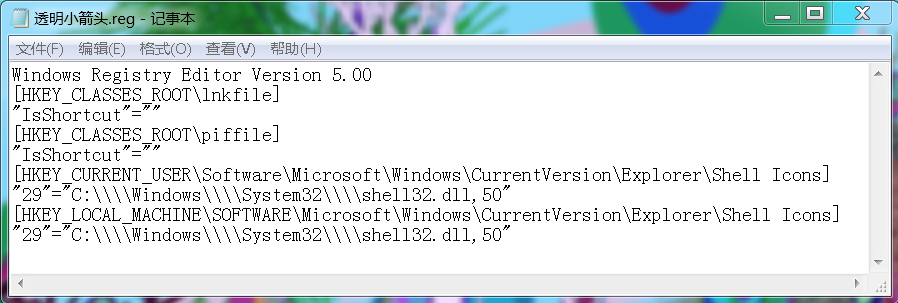
其实,最简便的方法是:使用Dism++等工具进行系统优化,选择其中“去除快捷方式小箭头”一项立即修复。完成后,不但快捷方式图标没有了小箭头,而且可以正常使用“锁定到任务栏”等功能。所以强烈推荐~~~
九、关闭系统默认共享目录
- 禁止IPC$空连接
修改键“RestrictAnonymous”值为“1”。即:[HKEY_LOCAL_MACHINE\SYSTEM\CurrentControlSet\Control\Lsa]
"RestrictAnonymous"=dword:00000001 - 关闭C$、D$和ADMIN$等类型的默认共享
找到主键:[HKEY_LOCAL_MACHINE\SYSTEM\CurrentControlSet\services\LanmanServer\Parameters]
- 对于Server版系统,则在右侧新建“AutoShareServer”,类型为“REG_DWORD”,值为“0”。即:"AutoShareServer"=dword:00000000
- 而Pro版操作系统,则在右侧新建“AutoShareWks”,类型为“REG_DWORD”,值为“0”。即:"AutoShareWks"=dword:00000000 - 关闭445端口
新建“SMBDeviceEnabled”的多字符串值(类型为“REG_MULTI_SZ”,值为“0X00000000”)。即:
[HKEY_LOCAL_MACHINE\SYSTEM\CurrentControlSet\services\NetBT\Parameters]
"SMBDeviceEnabled"=dword:00000000 - 关闭139端口
依次打开控制面板 > 网络和 Internet > 网络和共享中心 > 本地连接 > 属性 > Internet 协议版本 4 (TCP/IPv4) > 属性 > 高级 > WINS > 禁用 TCP/IP 上的 NetBIOS,确定后返回。

- 设置“拒绝从网络访问这台计算机”
1、运行组策略 - 本地计算机策略 - 计算机设置 - Windows设置 - 安全设置 - 本地策略 - 用户权限分配
2、在右侧“拒绝从网络访问这台计算机”中添加Administrator用户。如图
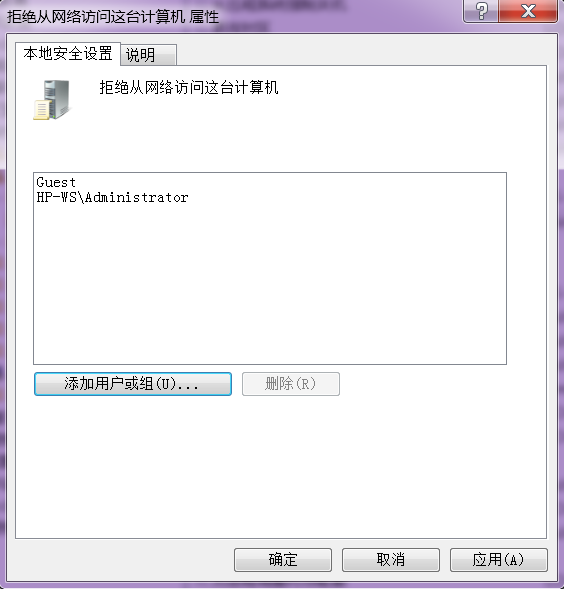
- 通过Windows组策略关闭139、135、445等危险端口
(略)
十、删除系统休眠文件
位于系统盘根目录下的hiberfil.sys是Windows 7系统的休眠文件。一般来说:休眠文件(hiberfil.sys)占用的磁盘空间 + 虚拟内存页面文件(pagefile.sys)占用的磁盘空间 = 物理内存大小。
- 关闭休眠功能:powercfg -h off
- 启用休眠功能:powercfg -h on
- Windows 7 睡眠 = Windows XP 待机
- Windows 7 休眠 = Windows XP 休眠
- Windows 7 混合睡眠 = Windows 7 睡眠 + Windows 7 休眠
十一、整理右键菜单(上下文菜单)
收集比较常用的
发送到:"C:\Users\Administrator\AppData\Roaming\Microsoft\Windows\SendTo"
快速启动任务栏:"%AppData%\Microsoft\Internet Explorer\Quick Launch\User Pinned\TaskBar"
清理新建菜单
新建-公文包:[-HKEY_CLASSES_ROOT\Briefcase\ShellNew]
新建-联系人:[-HKEY_ClASSES_ROOT.contact\ShellNew\Command]
新建-日记型记事本:[-HKEY_ClASSES_ROOT.jnt\ShellNew\Command]
清理右键菜单
- 百度云(所有文件):[-HKEY_CLASSES_ROOT*\shellex\ContextMenuHandlers\YunShellExt]
- 百度云(文件夹):[-HKEY_CLASSES_ROOT\Directory\shellex\ContextMenuHandlers\YunShellExt]
- 屏幕分辨率:[-HKEY_CLASSES_ROOT\DesktopBackground\Shell\Display]
- 小工具:[-HKEY_CLASSES_ROOT\DesktopBackground\Shell\Gadgets]
- 个性化:[-HKEY_CLASSES_ROOT\DesktopBackground\Shell\Personalize]
十二、去除intel集成显卡右键菜单项
运行:regsvr32 /u igfxpph.dll
十三、系统瘦身及文件清理
- 微软拼音:
C:\Windows\IME\IMESC5
C:\Windows\System32\IME\IMESC5
C:\Windows\SysWOW64\IME\IMESC5 - 日文输入法:
C:\Windows\IME\IMEJP10
C:\Windows\System32\IME\IMEJP10
C:\Windows\SysWOW64\IME\IMEJP10 - 繁体输入法:
C:\Windows\IME\IMETC10
C:\Windows\System32\IME\IMETC10
C:\Windows\SysWOW64\IME\IMETC10 - 韩文输入法:
C:\Windows\IME\imekr8
C:\Windows\System32\IME\imekr8
C:\Windows\SysWOW64\IME\imekr8 - 系统自带壁纸:C:\Windows\Web\Wallpaper
- 示例视频:C:\Users\Public\Videos\Sample Videos
- 示例音乐:C:\Users\Public\Music\Sample Music
- 示例图片:C:\Users\Public\Pictures\Sample Pictures
- 示例录像:C:\Windows\winsxs\amd64_microsoft-windows-ehome-samplemedia_31bf3856ad364e35_6.1.7600.16385_none_b6b9b223710b3802
- 帮助文件:C:\Windows\Help\Windows
- WinSxs备份缓存:C:\Windows\winsxs\Backup
- 系统临时文件:C:\Windows\Temp
- 用户临时文件:C:\Users\Administrator\AppData\Local\temp
- IE浏览器缓存:C:\Users\Administrator\AppData\Local\Microsoft\Windows\Temporary Internet Files\Content.IE5
十四、优化回收站占用空间
在桌面上右键单击“回收站”,选择“属性”,弹出“回收站属性”面板,在“全局”选项上点选“独立配置驱动器”,再切换到“本地磁盘C”选项,将“回收站的最大空间百分比”改为0%,确定即可。
十五、迁移Windows临时文件夹
打开“控制面板”|“系统”|“高级系统设置”|“环境变量”,分别双击“TEMP”和“TMP”这两个变量名,弹出“编辑用户变量”对话框,在“变量值”中填入D:\TEMP,确定即可(如图)。
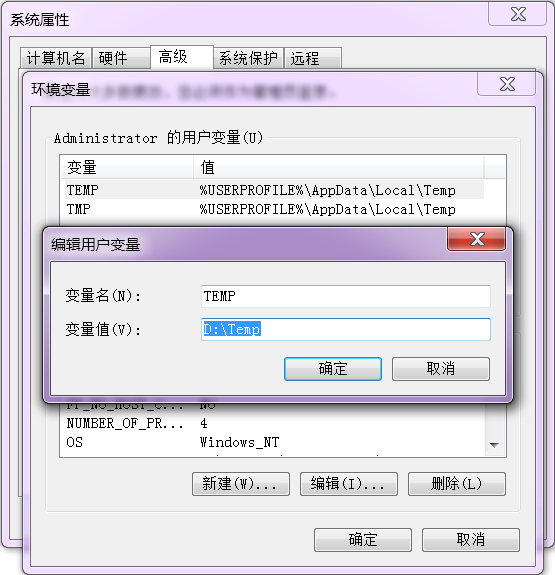
十六、迁移页面文件(虚拟内存)
打开“控制面板”|“系统”|“高级系统设置”,在“性能”栏中点击“设置”按钮,弹出“性能选项”面板,切换到“高级”选项,点击“虚拟内存”栏的“更改”按钮,弹出“虚拟内存”面板。如图
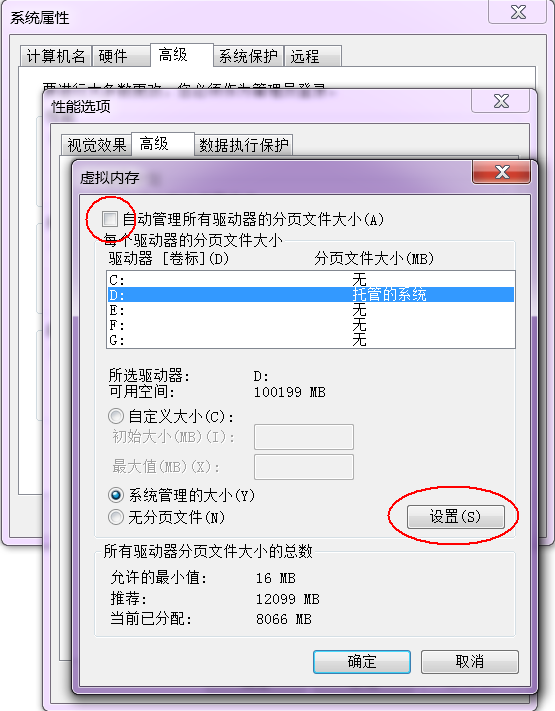
十七:迁移 IE 临时文件夹
打开IE浏览器,选择“工具”|“Internet选项”|“常规”,点击“Internet临时文件夹”栏的“设置”按钮,弹出“设置”面板,点击“移动丈件夹”,选择目的文件夹(如D:\Temp\IEFiles)即可。
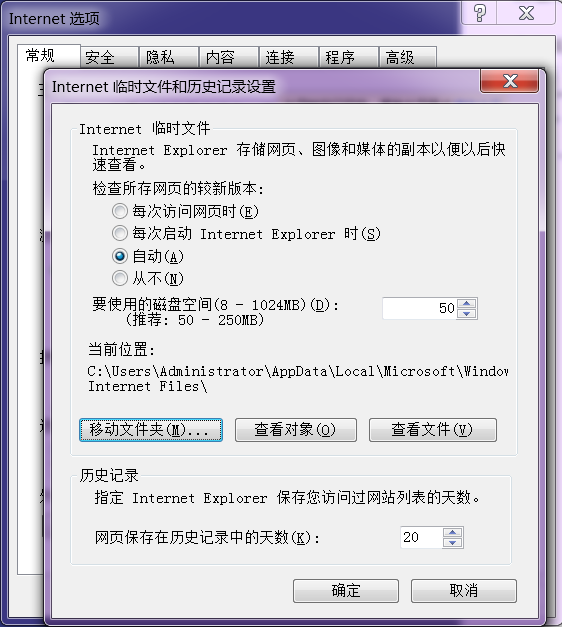
十八、关闭系统还原
十九、禁用腾讯高速下载引擎(tencentdl.exe)